dell上网本怎么重装系统|戴尔上网本重装系统教程
时间: 2018-02-12 来源:www.dngswin7.com 作者:笔记本Win8系统
dell上网本尺寸小,硬件性能也比笔记本来的差,主要是用于移动办公,戴尔上网本追求小巧,本身没有光驱,所以dell上网本怎么重装系统就成了问题,事实上,光盘只是重装系统方法之一,现在大都是用U盘或硬盘重装,戴尔上网本都有usb接口,所以在系统发生故障时,一般是U盘重装系统,很多人还不清楚dell上网本怎么重装系统,下面小编跟大家分享戴尔上网本重装系统教程。
相关事项:
1、如果当前系统已经损坏,需通过另一台电脑制作启动U盘
2、一般内存2G及以下选择32位系统,内存4G及以上选择64位系统
3、重装系统前要备份C盘和桌面文件,如果系统崩溃需进入PE备份文件
相关教程:
怎么用一键ghost重装系统
系统崩溃进pe备份C盘桌面数据方法
一、准备工作
1、备份C盘和桌面上重要的文件
2、系统镜像下载:戴尔笔记本系统下载
3、4G或更大U盘:大白菜u盘制作教程
4、U盘启动设置:戴尔装系统按什么键
二、戴尔上网本重装系统步骤如下
1、制作好U盘启动盘之后,将戴尔系统iso镜像复制到U盘GHO目录中;

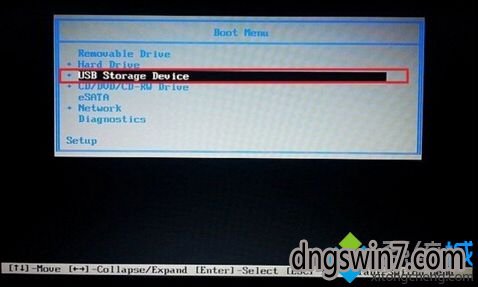

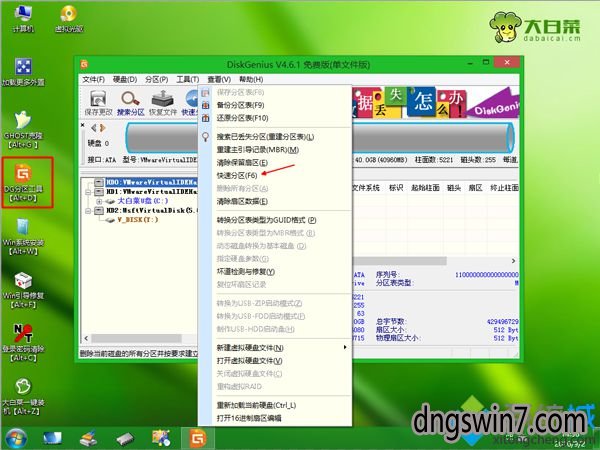



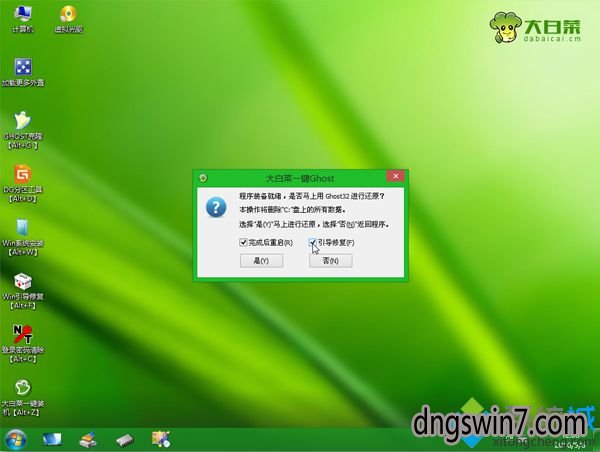
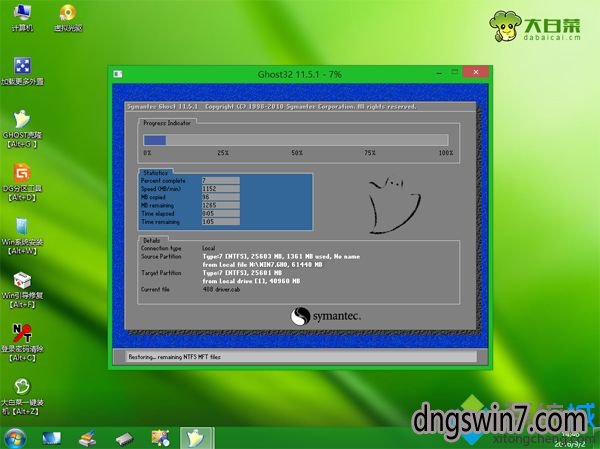


以上就是dell上网本重装系统全部过程,由于dell上网本没有光驱,在系统有问题时需要用U盘来重装系统。
相关文章
- 笔记本GHOST XP SP3 抢先装机版【V2018.02月】
- 笔记本GHOST XP SP3 官方原版【2018.01】
- 笔记本GHOST XP SP3 家庭装机版【V2018.01月】
- 笔记本GHOST XP SP3 超纯装机版【v2017.12】
- 笔记本GHOST XP SP3 精简装机版【V201711】
- 笔记本GHOST XP SP3 增强装机版【2017.11月】
- 笔记本GHOST XP SP3 极速装机版【v2017年10月】
- 笔记本GHOST XP SP3 稳定增强版【2017v09】
- 笔记本GHOST XP SP3 精选装机版【v2017年09月】
- 笔记本GHOST XP SP3 安全装机版【v2017.08月】
最新笔记本系统安装教程
- 1黑云Win10装机版使用PPTV看电影发生黑屏的
- 2云天空W10纯净版系统下设置打印机共享的详
- 3深度技术win10系统电脑是如何开启剪贴板的
- 4新萝卜家园win8.1系统开始菜单中创建命令提
- 5W8.1系统之家官网64位系统死机重启后出现0x
- 6开机黑屏新萝卜家园Win8.1系统提示cmos set
- 7Win8.1 32位版怎么释放c盘空间 360安全卫士
- 8安装声卡驱动雨林木风W8.1提示0x00000005错
- 9W8.1 32位系统详解开机显示激活期限已过的
- 10紫光W10纯净版系统使用共享功能的方法
- 11加快W8系统搜索文件速度的方法
- 12紫光W10Word无法创建工作文件怎么办?
- 13新萝卜家园进入BIOS的方法大全
- 14分享调整W10纯净版时间同步频率的两种方法
- 15解析U启动win7系统纯净版32位关机后不保留
笔记本系统官网下载榜
 笔记本 Ghost Win7 32位 内部装机版 2016.05(自动激活)
笔记本 Ghost Win7 32位 内部装机版 2016.05(自动激活)  GhostXP_SP3 笔记本增强版_V2014.01 2014年马年收藏版
GhostXP_SP3 笔记本增强版_V2014.01 2014年马年收藏版  笔记本Ghost Win8.1 x64 完整装机版2016v12(激活版)
笔记本Ghost Win8.1 x64 完整装机版2016v12(激活版)  笔记本 Ghost Win7 32位 旗舰装机版 v2015.01
笔记本 Ghost Win7 32位 旗舰装机版 v2015.01  2014年最新 GhostXP_SP3 笔记本增强版_V2014.01
2014年最新 GhostXP_SP3 笔记本增强版_V2014.01  笔记本 Ghost Win7 Sp1 电脑城装机万能驱动版 v2
笔记本 Ghost Win7 Sp1 电脑城装机万能驱动版 v2  笔记本 GhostXPSP3 电脑城特别版 2012年07月更新
笔记本 GhostXPSP3 电脑城特别版 2012年07月更新  笔记本 GhostXP SP3 电脑城海驱版 v2013.05月
笔记本 GhostXP SP3 电脑城海驱版 v2013.05月  GHOSTXP_SP3笔记本特别版_V2012年05月出品
GHOSTXP_SP3笔记本特别版_V2012年05月出品  笔记本 Ghost Win8.1 X86 (32位) 正式版 v2015.01
笔记本 Ghost Win8.1 X86 (32位) 正式版 v2015.01 